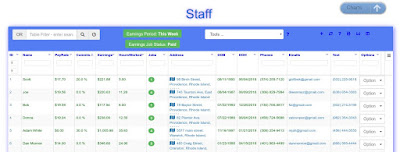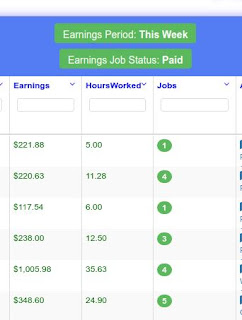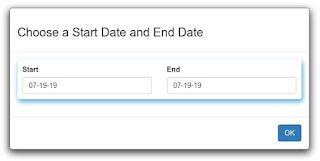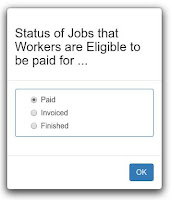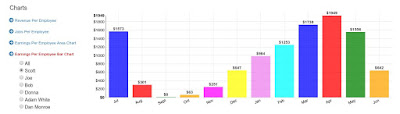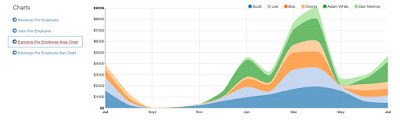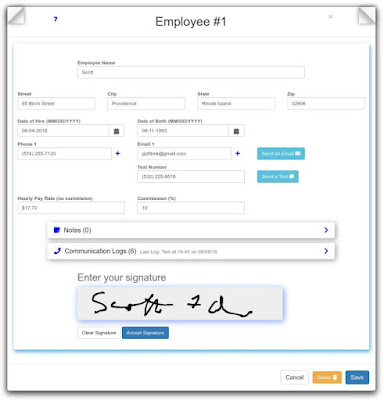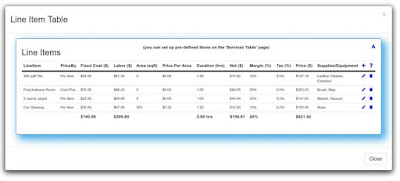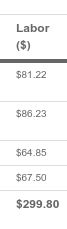The WorkWell Command Center displays charts that illustrate many aspects of your company's performance. These range from revenue/bookings/profit charts to employee wage and productivity charts to charts that reveal which marketing efforts are most fruitful.
You will find several types of charts: graphs, bar charts, pie charts, and area charts.
Where Can I Find Charts?
Charts Page
Click on the chart icon in the left column of page icons to go to the Chart Page. Select the type of chart you want and the number of months. There are a few dozen charts to choose from.
Quick Looks
At the top of the Dashboard page, the Quick Looks section provides you with numerous charts for Jobs, Customers, Leads, Quotes, Invoices, and Expenses.
The following is an example of a Customer Chart. Click the icon to rotate among a collection of Customer charts. Click on the tabs (there are 6 - in a horizontal bar just under the top) to choose a different class of charts. For example, click the 'Jobs' tab to see a collection of job-related charts. Finally, to choose a timeframe, click on the TimeFrame widget at the very top - in the figure below it is labeled 'This Year'. Click it to choose a different timeframe, like 'Last Year', 'This Quarter', 'Last Quarter', 'Last Month', etc.
Table Views
Many of the tables display a built-in set of charts. To activate these charts, look for the button shown here. Just click on it and charts relevant to the type of information in the table will slide onto the page. For example, if you are on the Customer Tabular View, then the charts will be related to your customers. If you are on the Services Tabular View, then the charts will be related to the services your company sells. Etc.
Examples of Charts
Revenue & Profits
For Revenue & Profits you can display up to 6 graphs at once. Select which graph(s) you want by clicking the checkboxes. Also, choose how many months you want to cover. You can get a 'cumulative' graph as well - click the 'Cumulative' checkbox.
Revenue
The Revenue bar chart shows you how much revenue your business produced in a given timeframe, along with how much has been paid, not paid, and how much is not paid and late.
Job Activity
The Job Activity graphs show a monthly view of the number of jobs your company has completed, the number of invoices and quotes sent, and the number of payments that are due or late, etc.
You can display up to 6 graphs at once. Select which graph(s) you want by clicking the checkboxes. Also, choose how many months you want to cover. You can get a 'cumulative' graph as well - click the 'Cumulative' checkbox.
You can display up to 6 graphs at once. Select which graph(s) you want by clicking the checkboxes. Also, choose how many months you want to cover. You can get a 'cumulative' graph as well - click the 'Cumulative' checkbox.
New Jobs
New Jobs is a monthly bar chart of your jobs over the last year. You can view revenue, average revenue or number of jobs.
Job Locations
Job Locations is a pie chart that shows you what towns your jobs have been located in. If you run your cursor over the pie chart, whatever slice you touch will give you a count of the number of jobs in the town that slice represents.
Job Ratings
Track your job ratings. This chart shows how many ratings you have, the average rating, and how ratings are distributed between 1 and 5 (the best) stars.
Job Sources
This pie chart shows you how these jobs came your way. Were they the result of referrals from existing customers? Maybe from visitors to your website. Others may be the result of any advertising or referral sites you engage with.
Customer Status, etc
This pie chart shows you how many customers are assigned each status type. You create the status types and assign them to your customers. You can choose a timeframe - like 'This Year', 'Last Year', 'This Quarter', 'Last Month', etc. If you run your cursor over the pie chart, whatever slice you touch will give you a count of the number of customers with the status that slice represents.
Who are Your Best Customers?
This bar chart shows you at a glance who your best customers are in terms of revenue, average revenue per job or number of jobs. You can choose a timeframe - like 'This Year', 'Last Year', 'This Quarter', 'Last Month', etc.
New Customers
This bar chart shows month-by-month how many new customers you have won over the last year. You can choose a timeframe - like 'This Year', 'Last Year', 'This Quarter', 'Last Month', etc. For per Quarter timeframes, the horizontal axis is weeks rather than months.
Customer Category
This pie chart shows you what types of customers you have. These are categories you have created and assigned to your customers. You can choose a timeframe - like 'This Year', 'Last Year', 'This Quarter', 'Last Month', etc. If you run your cursor over the pie chart, whatever slice you touch will give you a count of the number of customers in the category that slice represents.
New Invoices
This bar chart shows month-by-month how many new invoices you have issued to your customers. You can choose a timeframe - like 'This Year', 'Last Year', 'This Quarter', 'Last Month', etc. For per Quarter timeframes, the horizontal axis is weeks rather than months.
Invoice Status
This pie chart shows you the status of your invoices. Use this to track how many unpaid invoices you have outstanding - especially those that are overdue or haven't been sent. You can choose a timeframe - like 'This Year', 'Last Year', 'This Quarter', 'Last Month', etc. If you run your cursor over the pie chart, whatever slice you touch will give you how many invoices have the status that slice represents.
Worker Earnings
This bar chart shows the month-by-month earnings over the last year of one of your employees. You can choose any employee.
This area chart shows the month-by-month earnings over the last year of all your employees. You can see the relative wages of each of your employees. The aggregate of all the wages is your total payroll.
Services
Want to know which of the services you sell generate the most revenue? This area chart shows the month-by-month sales of all your services together. You can easily see if any of the services have seasonal peaks and which are performing well for you.
The pie chart view also shows you the relative sales performance of all your services. Choose how many months you want the chart to cover and the number of services displayed. If you run your cursor over the pie chart, whatever slice you touch will give you the revenue from the service that slice represents.
New Leads
This bar chart shows month-by-month how many new leads you have won over the last year. You can choose a timeframe - like 'This Year', 'Last Year', 'This Quarter', 'Last Month', etc. For per Quarter timeframes, the horizontal axis is weeks rather than months.
Lead Stage
This pie chart shows you the source of your leads. It tracks how you initially learned about the lead. A source could be a referral site like Yelp or Thumbtack, or referrals from existing customers, or people that found you through your website. You add/remove sources that you can then assign to your leads when you enter them into WorkWell. You can choose a timeframe - like 'This Year', 'Last Year', 'This Quarter', 'Last Month', etc. If you run your cursor over the pie chart, whatever slice you touch will give you a count of the number of leads assigned the source that slice represents.
Lead Funnel
The lead funnel provides an interesting way to view your lead stages. It shows how successful you have been at converting leads into customers. In the example shown, 17% of your leads are new and you haven't done anything with them other than enter whatever you know about them into WorkWell. 13% of them you have at least contacted. 15% have indicated some level of interest. 16% you believe to be real opportunities. 19% are in the proposal stage - you have quoted a price and are waiting for a decision. 17% are wins - they have booked work with you and can be converted into a customer at this point.