The WorkWell Command Center provides several types of reminders that keep you informed of any tasks or events that you need to keep track of.
Action Items and Followups are special reminders that you set up yourself. Many built-in reminders also exist to keep you apprised of what is going on in your business. Examples include jobs whose payment is late, invoices that you haven't sent, bills that you haven't paid, outstanding quotes, etc.
Action Items
An Action Item is a custom reminder that you create and configure to remind you of something at a particular date in the future. Use them so you never forget commitments you've made to your customers or leads (potential customers). An Action Item is a detailed reminder that includes the following:
- Who is responsible for responding to and completing the action item
- A category
- Optionally, a note with the details of what you need to remember
When an Action Item is due and the responsible person completes it, they should also close it so the system knows the Action Item is completed.
Notice in the screenshot below that Action Items are managed from a list located within the Customer Form. This is where you create new Action Items and modify or delete existing action items. Only Action Items pertaining to a particular customer appear here. To see all Action Items, regardless of which customer they are for, the Timeline and Action Item Lists on the Dashboard are the places to look.
Click on the icon to open the Action Item List. Click on the icon to close it.
Action Items are listed chronologically. Those that are scheduled for furthest in the future are at the top; furthest in the past are at the bottom.
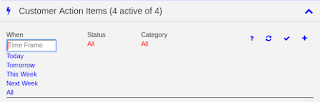 Action items can be filtered by category, status and/or due date by selecting from the pull-down menus at the top of the Action Items list. A couple of examples are shown to the left.
Action items can be filtered by category, status and/or due date by selecting from the pull-down menus at the top of the Action Items list. A couple of examples are shown to the left.
Use the Icons at the top and within each row to manipulate the Action Items list.
- You can edit an action item in the list by clicking on the icon. An 'Edit Action Item' form pops up that allows you to modify or enter new information.
- To delete an item from the list, click on the icon.
- To add a new item to the list, click on the icon.
- Close the list by clicking on the icon.
- Open the list by clicking on the icon.
- Open action items are labeled, on their left, with the icon. Closed action items are labeled with the icon. Click on an action item's icon to change between the Open and Completed status.
- To delete all completed action items, click on the icon at top-right (not the ones at the left of each completed item). Beware - this will delete all checked action items (you will be prompted to verify that you actually want to delete them).

The Action Item Form looks like the following. Select the employee you've assigned to be responsible for this Action Item. Select a date and time the Action Item is due. Optionally enter a description of the action item and anything that you want to recall about it - such as why the action item is being created and what you need to do when it becomes due.
Choose Category using the pull-down menu. If the desired category doesn't already exist, create it by clicking on the '+' icon.
Use the WorkWell Mobile App to stay on top of things even while traveling and working at customer sites. You can keep track of your Action Items, make changes to them and add new ones too.
 |
| WorkWell Mobile App - Action Items |
You have several options to control which Action Items are listed.
- Choose to track only Action Items that are open, just those that are closed or all of them.
- List only Action Items assigned to you - or all of them. To see all of them you must be assigned permission (see Employee Privileges).
- Choose a time-period: Daily, Weekly, or Bi-Weekly. Move forward and backward a time-period at a time by tapping on the and icons. Go to the current time period by tapping on the icon
Followups
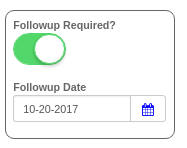 Like Action Items, Followups are custom reminders that you create. But they are much simpler than Action Items. Followups consist only of a date - there isn't even any textual explanation for what the followup might be for. Followups are intended to catch your attention. As their due dates approach, warnings are issued within the Dashboard and also the Scheduler and Table Management views. If their due date passes, then late notifications are issued.
Like Action Items, Followups are custom reminders that you create. But they are much simpler than Action Items. Followups consist only of a date - there isn't even any textual explanation for what the followup might be for. Followups are intended to catch your attention. As their due dates approach, warnings are issued within the Dashboard and also the Scheduler and Table Management views. If their due date passes, then late notifications are issued.
To create a Followup, just select the 'Followup Requires' button within the Customer Edit Form and select a future date. When you have acted upon a followup, remove it by sliding the 'Followup Requires' button to the left (or you could instead give it a new date).
Jobs and Leads may also have Followups. You create/remove them from the Job Forms and Lead Forms.
Reminder Notifications
The lowermost icons in the vertical navigation bar bring you to pages with reminder information. The badges next to the icons are notifications indicating how many items on their respective pages that may require your attention.
- icon brings you to a Timeline view of all your action items. 5 are due today and 12 are late.
- icon brings you to a Timeline view of all your followups. 7 are due today and 16 are late.
- icon brings you to the Job Request page supporting your Online Calendar. 3 job requests are queued up.
- icon brings you to the SMS Text Manager. 37 sent messages and 31 reply messages exist.
Reminder Notifications - Tabular Views
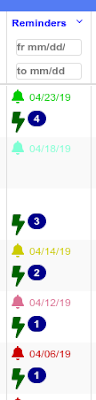 Followup status is reported in the 'Reminder' column of the Customer Table like shown. The Bell icon indicates a Followup while the icon indicates one or more Action Items (how many is indicated in the badge next to it)
Followup status is reported in the 'Reminder' column of the Customer Table like shown. The Bell icon indicates a Followup while the icon indicates one or more Action Items (how many is indicated in the badge next to it)- If the followup is due today, it's icon is colored yellow.
- If it is green, this indicates that the followup is not yet due. If colored bright green, there is at least a week to go before it is due. If light blue-green, then there is less than a week.
- If it is red, this indicates that the followup is due. If colored bright red, it is overdue by at least a week. If pink, it is overdue but by less than a week
Reminders on the Scheduler
Reminders on the Dashboard
The Dashboard collects all the reminders and presents them to you in organized lists and Timelines.
Activity Overviews
Activity Overviews provide a summary of several types of activity.
| Activity-Type | Explanation |
|---|---|
| Top Action Items | These are action items not associated with particular customers or leads. You might use these action items as reminders of appointments, staff vacation days, need to buy supplies, particular bills that need to get paid, etc. |
| Customer Action Items | These are collected from action items created for your customers. |
| Lead Action Items | These are collected from action items created for your leads. |
| Pending Jobs | The jobs that are scheduled, but yet to be worked on. |
| Unpaid Jobs | Completed jobs that are not yet paid. |
| Unpaid Expenses | Expenses that are not yet paid. |

Unpaid Jobs
This is a chronological list of all the unpaid jobs. Important details of each job are provided, including when the job was completed and the Payment Due Date. Jobs with late payments are highlighted in red with the number of days late indicated.Click on a job item to activate it - a job form will pop up with detailed information that you can view/edit.
To-Do Lists
To-Do Lists provide a summary of the activity that essentially have deadlines. Only activity that is scheduled for the timeframe you have selected is considered.- Choose the timeframe via the 'When' widget in the header.
- Options are: 'Today', 'Tomorrow', 'This Week', 'Next Week' and 'All'.
- If you choose 'All', then all unfinished activity that has been scheduled up to Today is listed.
- Activity is listed in sorted order - you can choose to sort based on 'Date' or 'Name'.
- Customer Followups.
- Job Followups.
- Lead Followups.
- Unsent Invoices.
- Pending Invoices.
- Pending Quotes.
- Active Customer Action Items.
- Active Lead Action Items.













No comments:
Post a Comment