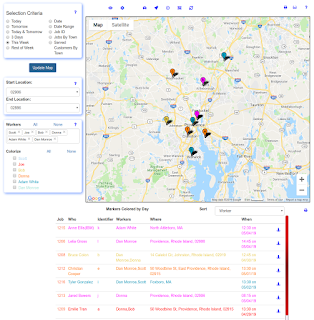The WorkWell Command Center tracks your worker earnings for you - automatically. Additionally, it enables you to easily create per-employee pay plans based on Hourly Earnings, Commission or Fixed pay per job. OR, any combination of the 3. What's more, you can modify an employee's pay plan for any given job.
For your hourly employees, WorkWell tracks their work time and calculates their wages over any period you want. Wages can be broken down per job too, giving you a detailed accounting of all the work they have done - and all the wages they are due.
You can set up pay plans that incentivize your workers with commissions and upsell bonuses. Offer your lead workers a stake in your business by paying commissions - a percentage of the jobs they do. And, offer everyone fixed or commission bonuses for additional unplanned services that they sell customers while at the job. You easily enter and track this information via the WorkWell Command Center, rendering a complex weekly chore into a simple 5-minute task.
Earnings Report
It is easy to determine what you owe your workers over any time period. When you need to, you can also find all the details you need to track down what work each has done and when and also determine how productive they have been.
Open the Staff Management Table to see employee earnings. To open this table, choose 'Staff' from the 'Admin' pulldown menu in the navigation header at the top.
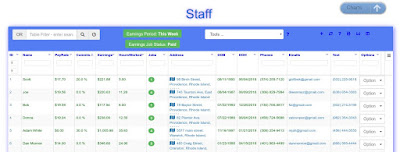 |
| Staff Management Table |
Bring your attention to the 'Earnings', 'HoursWorked' and 'Jobs' columns. The information is calculated over the period you have selected via the 'Earnings Period' selector at the top and considers only jobs with the status you have selected via the 'Earnings Job Status' selector. In the example shown here, these columns reflect earnings for all paid jobs completed this week.
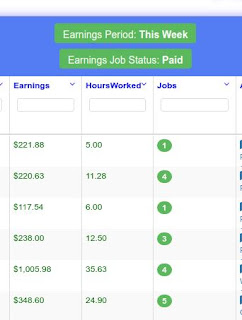 |
| Employee Earnings Columns |
In the 'Jobs' column, the green badges show how many jobs the employee worked on. If you click on a badge, the Job Management Table will appear with jobs the employee has worked on. This provides detailed information about the jobs, enabling you to research in detail that employee's compensation.
Below is the Selector that appears when you click the 'Earnings Period' button. Choose among the preset date periods or choose 'Custom Period' if a preset date doesn't meet your needs.
 |
| Earnings Period Selector |
If you choose 'Custom Period', the Start/End Date Selector shown below appears. Click in the Start input box and a date selector will pop up from which you select a Start Date. Likewise, click in the End input box to enter the End Date.
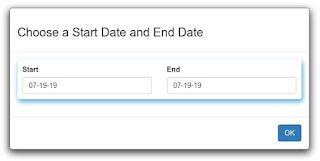 |
| Custom Period Selector |
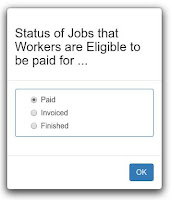 |
| Job Status Selector |
Earnings Charts
Worker earnings are sometimes best viewed as charts. To view the charts, click the 'Charts' button and charts will slide up from the beneath the Staff Management Table. You may select among a few chart types.Shown below is a Bar Chart of an employee's earnings, month-by-month, over the last year. Select the employee whose earnings you wish to review.
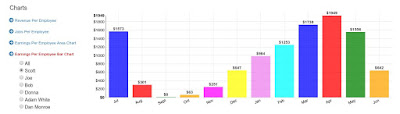 |
| Earnings of Individual Worker |
You may choose any employee or choose all the employees as shown below.
 |
| All Worker Earnings |
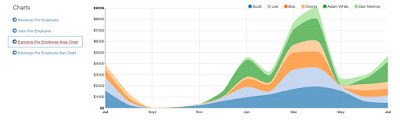 |
| All Worker Earnings as an Area Chart |
How are Earnings Calculated
For each job a worker is assigned, three parameters come into play for determining that worker's earnings.- Hourly Pay Rate.
- Commission Percentage
- Fixed Amount for the Job
An Employee Form is shown below, with entries for the Hourly Pay Rate and Commission for that employee.
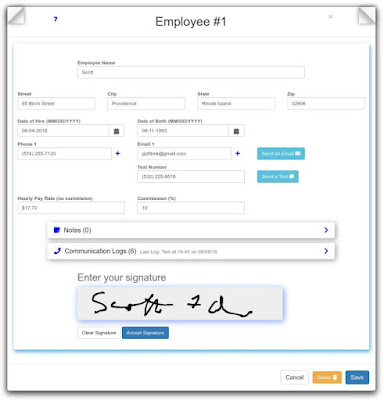 |
| Employee Form - with Pay Setup |
These 2 entries from the Employee Form are shown below. They are part of your Employee setup and normally don't change until you give the employee a raise or change their role.
 |
| Pay Setup Options - Hourly Rate and Commission |
As mentioned, when you create a job you can optionally enter different hourly, commission and/or fixed wage parameters. These are located in the Worker Selection portion of the Job Form as shown below.
Notice that you can change any of these values for any of the employees assigned to the job - just click on the pencil icon next to any value. Typically you would probably just accept the default values that are automatically assigned. The worker's pay for the job is given in the 'Wage' column and is based on the duration of the job and the 'Hourly', 'Commission' and 'Fixed' columns.
For jobs consisting of multiple services, worker pay is also broken down for each line item. In the Line Item Table shown below, the Labor Cost column enumerates the wages per service sold.
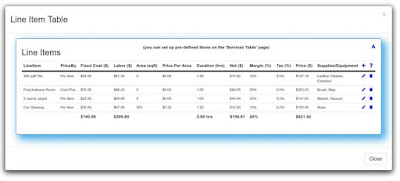 |
| Line Items for a Job - Labor Cost is Broken Down per Line Item |
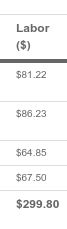 |
| Line Item Table - Labor Cost Column |
The Line Item Table's Labor Cost column is shown at left. It provides a per-line-item breakdown of the wages calculated for the job. This example shows that $299.80 is owed in wages to the 3 employees assigned to the job. This is further broken down across the 4 line-items - the line-item duration and pre-tax price are used to determine the wage earned for the line-item. This level of detail is essential when you are interested in the profitability of each service (the line-items) you sell.