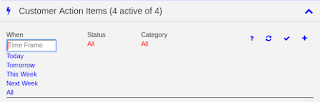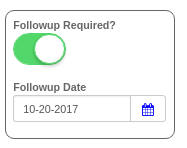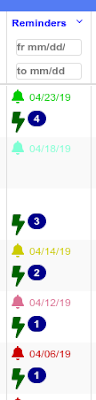Recurring jobs are sequences of jobs automatically generated according to a schedule that you set up. The schedule can define days of the week or month with flexible combinations of day, week, and month. You also choose how the sequence will end - either at a specified future date or after the sequence grows to a certain number of total jobs.
You set up a job at a given date and time that starts the sequence. The job you create is then repeated automatically according to the schedule.
After you've set up the recurring job sequence, you can modify individual jobs of the sequence, or edit all a particular job of the sequence and all future occurrences.
Create a Recurring Job
You can add recurring jobs from the Job Table page or from the Scheduler page or from the QuickLinks menu.
- Job Table: go to the Command Center's Job Table page. In the header of the table, select 'Add New Recurring Job' from the Tools menu.
- Scheduler: go to the Command Center's Scheduler page. Choose the 'Recurring Job' event type. Double click at the data & time that you want the Recurring Job to begin.
- QuickLinks: open the QuickLinks menu (click 'QuickLinks' at the very top of the Command Center). Click on 'Add a New Recurring Job'.
The popup shown above appears and outlines the 3 steps you will follow. Click 'Continue'.
- The 'Recurring Job Schedule' form will pop up, allowing you to create a schedule that repeats according to a monthly/weekly/day pattern of your choosing.
- Next, the 'Select Customer' search form will appear from which you can select an existing customer or create a new customer.
- Finally, the New Job form will pop up. Define the job that you want - but unlike normal single non-recurring jobs, this job will be automatically be assigned a schedule and duplicated in accordance with the monthly/weekly/day pattern you defined in the initial recurring job scheduling step.
Recurring Job Schedule
The 'Recurring Job Schedule' form allows you to create a schedule that repeats according to a monthly/weekly/day pattern of your choosing.
The form has 4 sections.
- Select a date for the jobs to begin. Also, select the start & end time of day - every job that is generated will occur at these start and end times, but of course on different days.
- Choose the type of repeating pattern - weekly, monthly, monthly/weekly/day-of-week or monthly/day-of-month
- Specify the details for the pattern type you selected.
- Choose how the recurring job sequence will eventually stop. Choose either a maximum number of jobs to generate and/or the job stop date. If you choose both, then jobs will cease to be generated when the first of either of them occur.
Repeat Type: Choose the type of repeating pattern that best meets your requirements
You have a lot of flexibility to describe exactly how you want your jobs to repeat. Choose among the four different pattern types that are supported.
- Weekly
- Monthly
- Weeks & Days of the Month
- Days of the Month
A. The Weekly Pattern
 With the Weekly Pattern, you select which days of the week the job is done. You also select how many weeks before the pattern repeats. In the example shown, the job repeats every other week (repeat interval is 2) on Tuesday and Friday. If the repeat interval were 1, then the job would take place every Tuesday and Friday.
With the Weekly Pattern, you select which days of the week the job is done. You also select how many weeks before the pattern repeats. In the example shown, the job repeats every other week (repeat interval is 2) on Tuesday and Friday. If the repeat interval were 1, then the job would take place every Tuesday and Friday.
As another example, you could repeat the job on every 3rd Wednesday (repeat interval 3 and select only Wed).
B. The Monthly Pattern
Use the Monthly Pattern for less frequent jobs. Choose a day of the month and how many months before the pattern repeats. In the example shown, the job is scheduled for the second Monday of every 4th month.
C. The Weeks and Days of the Month Pattern
With this pattern, you choose which months, which weeks of these months and which days of these weeks. In the example shown, the job occurs every Wednesday of the third week of March, June, and November of every year.
D. The Day-of-the-Month Pattern
This is a variation of the previous monthly patterns. You choose one or more days of any combination of months throughout the year. In this example, the job occurs on the 8th and 21st of March and August of every year.
Recurring Jobs via the Scheduler
To show recurring jobs on the Scheduler, choose the 'Recurring Jobs' Event Type. This will display only jobs that are recurring. Alternatively, choose 'Jobs' and also select the 'Recurring Jobs' Highlight option. This is illustrated in the example shown - all jobs are displayed but recurring jobs are highlighted red to distinguish them from ordinary jobs (colored blue).
To create a new recurring job, first choose the 'Recurring Jobs' Event Type so that only recurring jobs are shown. Then, double click within the schedule at the date/time that you would like the recurring job sequence to begin. You will then walk through a 3-step procedure for creating a recurring job sequence.
To edit an existing recurring job, first make sure that it is visible on the scheduler - choose the 'Recurring Jobs' Event Type OR choose 'Jobs' and choose the 'Recurring Jobs' Highlight option. Then double click on the recurring job event. The 'Edit Job' form will appear. You will have the option of editing just that job or have the edits apply to all the jobs in the recurring sequence.
How Do I Know if a Job is Recurring?
The Scheduler is another way to easily distinguish Recurring Jobs from ordinary jobs. Choose the 'Highlight Recurring Jobs' mode on the Scheduler and jobs that recur will be red - those that do not will remain blue.
Modify a Recurring Job Sequence
If a Job is part of a recurring sequence, then whenever you open the job to make changes you will be prompted as shown above. |
| Editing or Terminating Recurring Jobs |
Choose one of the following:
- Just this Job: changes will apply only to the job you selected.
- This Job and All Future Jobs in the Series: changes will apply to the job you selected and any jobs of the sequence that occur in the future.
- This Job and All Finished Jobs in the Series: changes will apply to the job you selected and any jobs of the sequence, past or future, that have been completed (their status is 'finished').
For example, you might want to delete a job but not any of the other jobs in the sequence. Alternatively, perhaps you want to add a lineitem for a job and all of its siblings in the sequence that occur after it.
You cannot change the job sequence's repeat schedule. Instead, you cancel the existing job sequence and create a new one. Follow these steps:
- Open the job that you want the change to begin at.
- In the popup (shown above) that first appears, select the "This Job and All Future Jobs in the Series" option.
- The Job Form will open.
- Terminate the sequence by clicking the 'Cancel Recurring' button at the bottom of the Job Form.
- Click the Delete button - the delete will apply to this job and all jobs remaining in the sequence.
- Create a new recurring job in its place with the new repeat schedule you want.